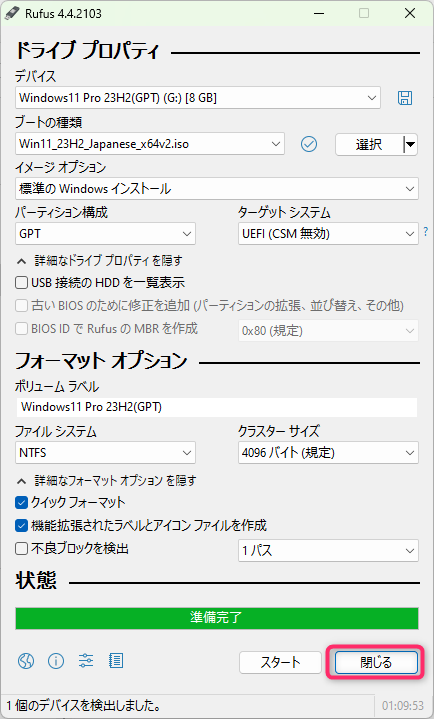「rufus」ツールを使ってUSBから起動するWindows11インストールメディアを作成する。
rufusのダウンロード
rufus https://rufus.ie/ja/
ホームページ内の最新版をダウンロードする。
ダウンロードは、「標準・Windows x64」
rufusの起動
保存先の実行ファイル(.exe)を実行します。
rufusの初期画面が開きます。
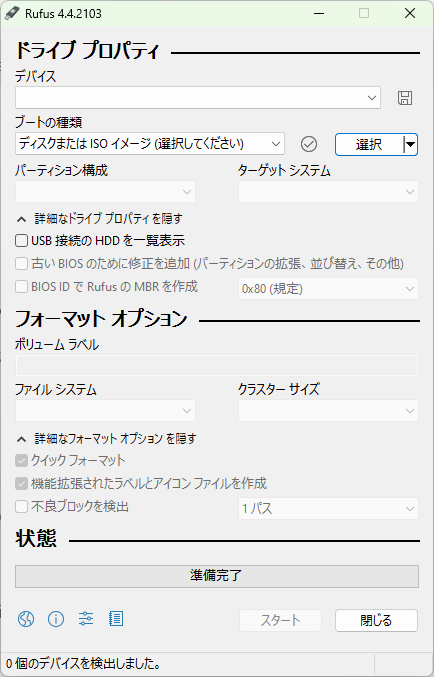
USBにメディアが接続されていると「デバイス」にリスト表示されます。
rufusを起動後にメディア接続しても自動で表示されます。
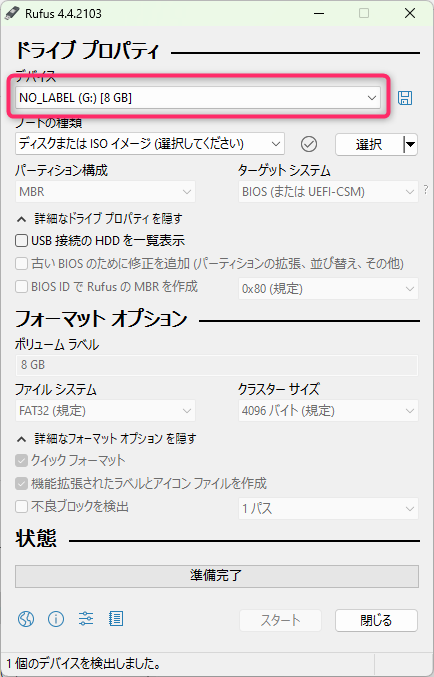
パソコン内にWindows11のISOファイルが保存されていない場合は「選択」部分のプルダウンメニューを押して「ダウンロード」を選択します。
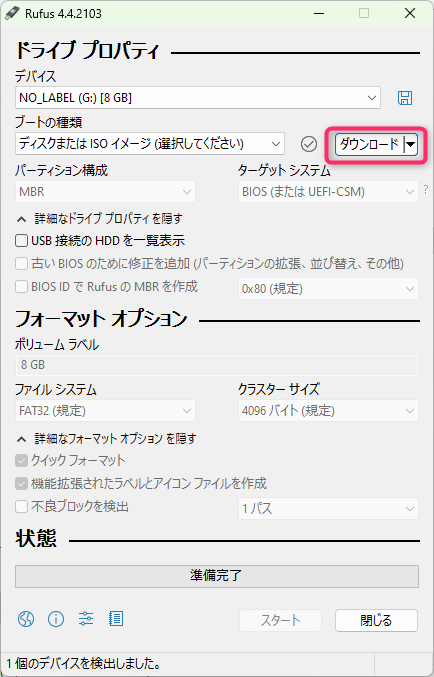
選択した「ダウンロード」メニューをクリックすると、「ISOイメージのダウンロード」メニューが出てきます。
「バージョン」メニューでWindows11を選択して「続ける」を押します。
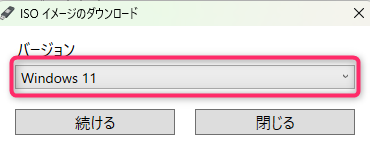
「リリース」メニューで最新のファイルを選択して「続ける」を押します。
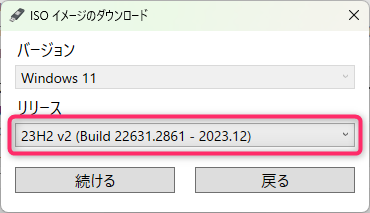
「エディション」メニューで「Windows11 Home/Pro/Edu」を選択して「続ける」を押します。
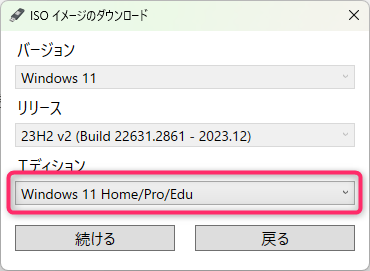
「言語」メニューで「日本語」を選択して「続ける」を押します。
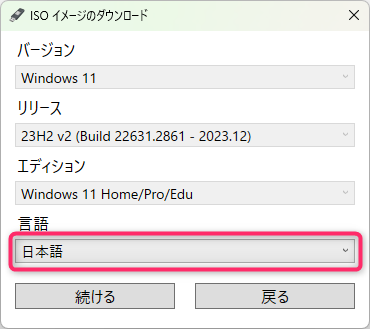
「アーキテクチャ」メニューで「x64」を選択して「ダウンロード」を押します。
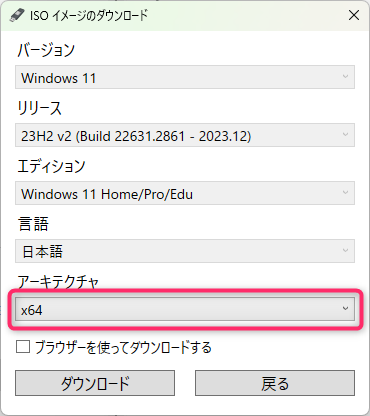
ダウロード画面になるので適当な場所に保存します。
エラーが出る場合があります。
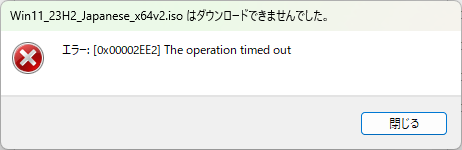
その場合は、「ブラウザーを使ってダウンロードする」にチェックを入れるとブラウザーのダウンロード機能を使って保存されますのでこちらで試してみてください。
パソコン内にWindows11のISOファイルが保存されたら「選択」を押してファイルを選択します。
「イメージオプション」は、「標準のWindowsインストール」を選択します。
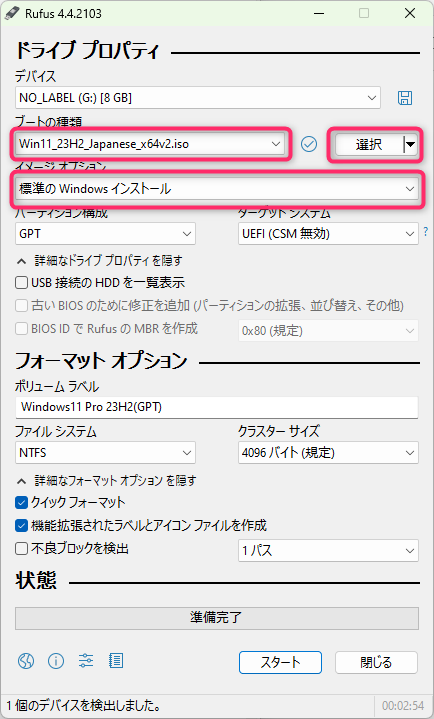
UEFI起動の場合は、「パーテーション構成」を「GPT」、「ターゲットシステム」を「UEFI(CSM無効)」を選択します。
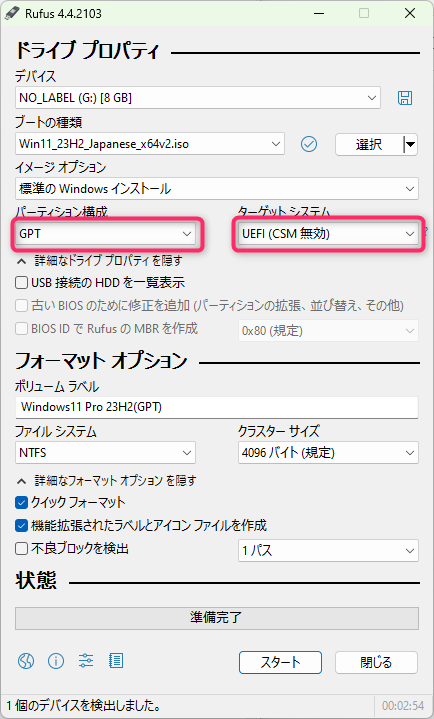
BIOS起動の場合は、「パーテーション構成」を「MBR」、「ターゲットシステム」を「BIOSまたはUEFI-CSM)」を選択します。
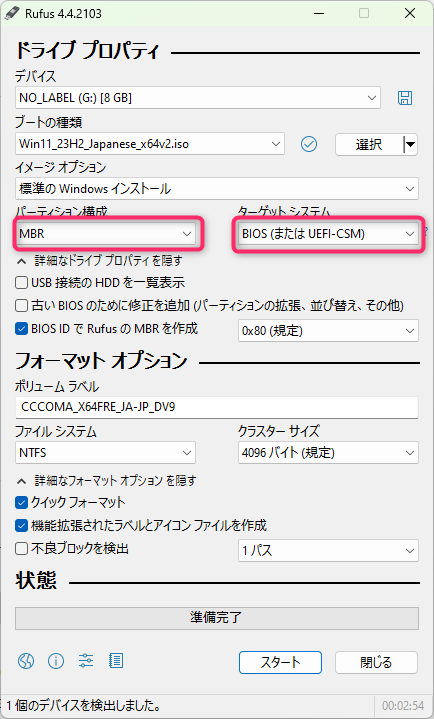
ボリュームラベルはわかりやすい名前に変更します。
今回は、「Windows11 Pro 23H2(GPT)」とします。
詳細なフォーマットオプションは、「クイックフォーマット」「機能拡張されたラベルとアイコンファイルを作成」にチェックが入ってればよいと思います。
「スタート」を押します。
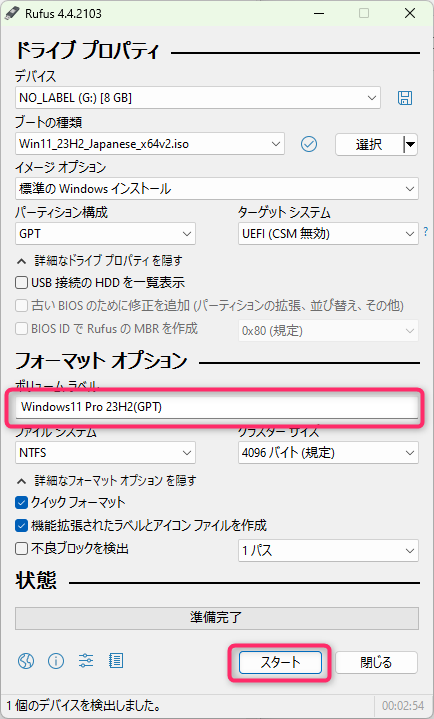
「Windows ユーザーエクスペリエンス」メニューが出てきます。
今回はできるだ単純簡単にWinodows11がインストールできる設定にします。
ですので、全てにチェックを入れて、ローカルアカウントに「user」と入力します。
仮アカウントを作成しておくことで、Windows11の初期設定、アップデート時にパスワードが必要ありませんので便利になります。
※正式なアカウントは後から作成するようにします。
「OK」を押します。
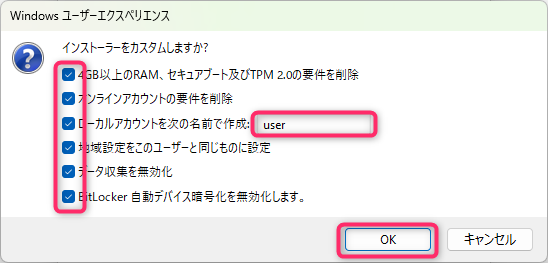
デバイスを初期化の確認警告がでますが、「OK」を押します。
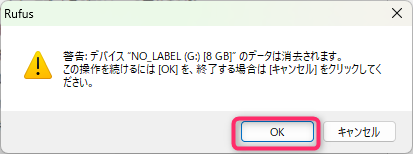
起動メディアの作成が始まります。
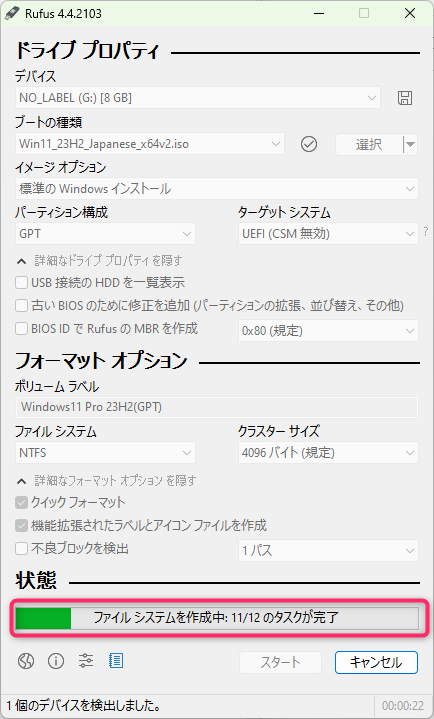
起動メディアが完成しました。
「準備完了」が表示されれば終了です。
「閉じる」を押してRufusを終了してください。
今回は、USB2.0接続でUSB2.0メディアを使用したので、70分近く掛かりました。
パソコンの性能にもよりますが、USB3.0接続でUSB3.0メディアであれば、20~30分で終了するかと思います。